Lightroom membuat kita
dapat dengan sangat mudah mengkonversi foto menjadi monochrome
(hitam-putih), namun bukan sesederhana itu untuk mendapatkan foto
monochrome yang sempurna. Untuk menghasilkan fotomonochrome yang
sempurna tidak hanya tentang hilangnya warna, karena tidak semua foto
akan cocok dikonversi menjadi monochrome.
Berikut adalah 9 tips
singkat yang dapat anda pertimbangkan untuk membuat foto monochrome
dengan Lightroom.
1. Memilih gambar yang sesuai
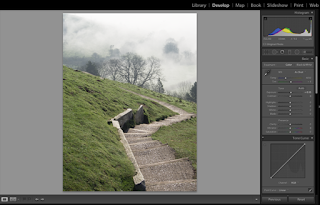 Anda harus memilih secara
hati-hati gambar yang akan dipilih, apakah dapat menjadi seperti yang
anda inginkan atau tidak. Pilihlah foto dengan corak yang kuat,
tekstur dan kontras, yang tidak menghilangkan pesan dari foto yang
ingin anda sampaikan ketika dihilangkan warnanya.
Anda harus memilih secara
hati-hati gambar yang akan dipilih, apakah dapat menjadi seperti yang
anda inginkan atau tidak. Pilihlah foto dengan corak yang kuat,
tekstur dan kontras, yang tidak menghilangkan pesan dari foto yang
ingin anda sampaikan ketika dihilangkan warnanya.
Banyak orang mengatakan,
terkadang warna yang terlalu cerah dan khas dapat menjadi terlalu
kuat dan mengganggu, jadi sebagian orang menilai lebih baik
dihilangkan. Dalam foto potret, terutama tekstur wajah yang kasar
cukup ideal untuk foto monochrome. Foto landscape juga bisa bekerja
lebih baik dalam monochrome, jika hijau terasa agak hambar, dan
apabila terdapat kabut dapat memberi nuansa yang berbeda saat tanpa
warna.
2. Membuat tweak penting, lalu dikonversi
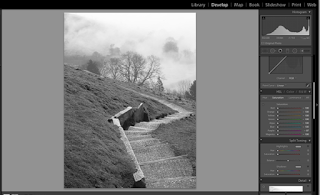 Meskipun gambar yang anda
pilih akan dikonversi menjadi monochrome, alangkah baiknya anda
lakukan suntingan dasar pada gambar asli guna merampingkan proses.
Jadi di sini kita menambah eksposure dan juga melakukan crop. Tidak
ada gunanya bekerja pada gambar yang tidak akan membuat sentuhan akhir.
Meskipun gambar yang anda
pilih akan dikonversi menjadi monochrome, alangkah baiknya anda
lakukan suntingan dasar pada gambar asli guna merampingkan proses.
Jadi di sini kita menambah eksposure dan juga melakukan crop. Tidak
ada gunanya bekerja pada gambar yang tidak akan membuat sentuhan akhir.
Ketika anda siap untuk
mengkonversi, ada beberapa cara untuk melakukannya. Pergi ke HSL (Hue
Saturation Luminance) panel, geser semua slider ke -100.
3. Percobaan dengan slider warna utama
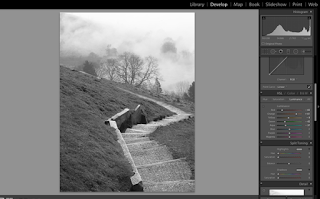 Selesai dengan itu
mungkin membuat anda merasa kurang puas dan bosan dengan foto yang
dihasilkan. Jadi sekarang saatnya beralih pada saluran warna utama.
Setiap gambar pasti memiliki perbedaan, setelah kita mengurangi warna
merah, kuning dan hijau, kita bisa meningkatkan warna oranye untuk
mengeluarkan detil pergerakan.
Selesai dengan itu
mungkin membuat anda merasa kurang puas dan bosan dengan foto yang
dihasilkan. Jadi sekarang saatnya beralih pada saluran warna utama.
Setiap gambar pasti memiliki perbedaan, setelah kita mengurangi warna
merah, kuning dan hijau, kita bisa meningkatkan warna oranye untuk
mengeluarkan detil pergerakan.
Warna-warna lain tidak
perlu terlalu dihiraukan karena tidak menjadi warna utama gambar.
Perhatikan juga bahwa memindahkan slider kuning juga mempengaruhi
intensitas warna hijau yang ada.
4. Tweak temperatur warna dan kontras
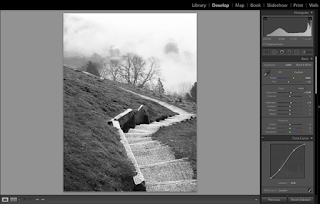 Perlu diperhatikan, cukup
penting untuk menyeimbangkan White Balance dan Tint, meskipun anda
akan menghilangkan warna dari foto itu sendiri. Menambahkan kurva S
lembut pada tone warna akan membuat foto lebih dramatis, tapi jangan
terlalu terpaku pada kurva S itu sendiri yang dapat membuat foto anda
akan terlihat mentah. Merubah kontras pada panel Basic juga memiliki
efek yang sama.
Perlu diperhatikan, cukup
penting untuk menyeimbangkan White Balance dan Tint, meskipun anda
akan menghilangkan warna dari foto itu sendiri. Menambahkan kurva S
lembut pada tone warna akan membuat foto lebih dramatis, tapi jangan
terlalu terpaku pada kurva S itu sendiri yang dapat membuat foto anda
akan terlihat mentah. Merubah kontras pada panel Basic juga memiliki
efek yang sama.5. Dodge atau Burn
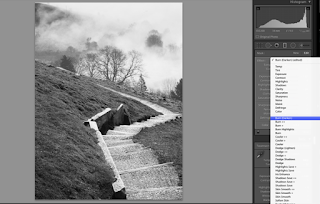 Setelah langkah-langkah
di atas telah dilakukan, sekarang saatnya untuk fokus pada area
tertentu dari foto. Disini yang perlua anda lakukan adalah untuk
mengeluarkan kontras antara pohon-pohon, kabut dan DOF (depth of
field). Tarik ke bawah Graduated Filter Tool untuk mengeluarkan
background yang berkabut dan kemudian pilih Burn (Darken).
Setelah langkah-langkah
di atas telah dilakukan, sekarang saatnya untuk fokus pada area
tertentu dari foto. Disini yang perlua anda lakukan adalah untuk
mengeluarkan kontras antara pohon-pohon, kabut dan DOF (depth of
field). Tarik ke bawah Graduated Filter Tool untuk mengeluarkan
background yang berkabut dan kemudian pilih Burn (Darken).
Ini
dilakukan untuk membuat pohon-pohon tampak lebih menonjol sementara
suasana kabut dapat tetap dipertahankan. Anda dapat memanfaatkan
panel Adjusment Brush untuk memilih bagian spesifik pada foto.
6. Mempertajam dan mengurangi Noise
 Ingat, semua gambar
mentah membutuhkan sedikit penajaman, tergantung pada gambar anda,
zoom in to Fill atau 1:1 (100%) sehingga anda dapat memastikan
seberapa banyak perubahan yang diperlukan. Noise yang relatif rendah
umumnya ada pada setting ISO rendah dan alangkah lebih baik jika kita
memilih gambar dengan noise rendah untuk dikonversi menjadi
monochrome. Ketajaman biasanya diperoleh dari cahaya yang dihasilkan
oleh shutter speed, meningkatkan detil ketajaman memungkinkan kita
dapat menambah detil tepi kontras.
Ingat, semua gambar
mentah membutuhkan sedikit penajaman, tergantung pada gambar anda,
zoom in to Fill atau 1:1 (100%) sehingga anda dapat memastikan
seberapa banyak perubahan yang diperlukan. Noise yang relatif rendah
umumnya ada pada setting ISO rendah dan alangkah lebih baik jika kita
memilih gambar dengan noise rendah untuk dikonversi menjadi
monochrome. Ketajaman biasanya diperoleh dari cahaya yang dihasilkan
oleh shutter speed, meningkatkan detil ketajaman memungkinkan kita
dapat menambah detil tepi kontras.7. Distorsi lensa yang benar
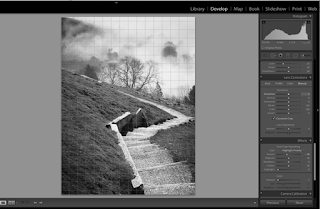 Foto pada masa ini
memiliki impact lebih, dengan menggunakan Lightroom anda dapat
memperbaiki distorsi sesuai dengan apa yang anda harapkan melalui
tool Lens Correction. Menu ini memungkinkan anda untuk memperbaiki
konversi vertikal, horisontal, aspect, dan lain sebagainya. Bahkan
dalam sub-menunya, anda juga dapat mengganti profil lensa sesuai yang
anda inginkan.
Foto pada masa ini
memiliki impact lebih, dengan menggunakan Lightroom anda dapat
memperbaiki distorsi sesuai dengan apa yang anda harapkan melalui
tool Lens Correction. Menu ini memungkinkan anda untuk memperbaiki
konversi vertikal, horisontal, aspect, dan lain sebagainya. Bahkan
dalam sub-menunya, anda juga dapat mengganti profil lensa sesuai yang
anda inginkan.8. Menambahkan Vignette
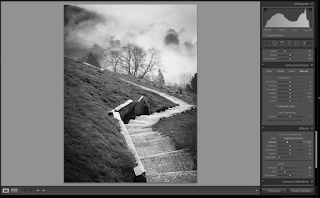 Foto monochrome dapat
ditingkatkan sisi dramatisnya melalui tool Post-Crop Vignetting,
untuk mempergelap sudut-sudut dari foto itu sendiri. Ini akan
membantu anda menarik perhatian pemirsa terhadap subjek utama foto
anda. Tool ini sangat mudah digunakan dan bisa menghasilkan efek
vignet yang halus dan lembut. Highlight Priority tentu akan sangat
membantu anda untuk menyesuaikan tingkat kehalusan yang dihasilkan.
Satu catatan, cobalah untuk sebisa mungkin menghindari vignetting
putih.
Foto monochrome dapat
ditingkatkan sisi dramatisnya melalui tool Post-Crop Vignetting,
untuk mempergelap sudut-sudut dari foto itu sendiri. Ini akan
membantu anda menarik perhatian pemirsa terhadap subjek utama foto
anda. Tool ini sangat mudah digunakan dan bisa menghasilkan efek
vignet yang halus dan lembut. Highlight Priority tentu akan sangat
membantu anda untuk menyesuaikan tingkat kehalusan yang dihasilkan.
Satu catatan, cobalah untuk sebisa mungkin menghindari vignetting
putih.9. Coba Split Toning
Jika anda ingin mendapatkan efek hangat pada foto monochrome anda,
cobalah menggunakan tool split toning yang menarik. Pergi ke panel
Split Toning, tahan Alt dan tarik slider Highlights Hue untuk melihat
perubahan warna yang anda inginkan. Setelah anda menemukan warna yang
sesuai, gunakan slider Saturation dan Shadow untuk mengontrol
intensitasnya.

















0 comments:
Post a Comment